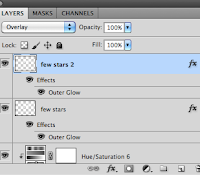1) Firstly, I created a new file with the following set-up:
- width 297mm
- length 210mm
- 300 pixels for the resolution
2) Next, I created a background by using brush tool and apply Gaussian blur effect for this layer.
This was how it looked like after using the effect of Gaussian blur.
3) Then, I created the first cloud layer. In this layer and I applied the brush tool (select the cloud brushes-downloaded from Qbrushes)
This was how it looked like after applying the cloud brushes.
4) I duplicated the layer of the cloud to make the cloud background more blurry and created a random composition for them, therefore now the background had turned to:
5) Then, I used another brush style to give the effect of glowing effect to the background. The background now turn towards sky blue in color..
6) Next, I used another type of common brush to add some purple effect to the background which was as shown below:
7) I decided to placed a small tower or castle image on the bottom of the background so I chosen the following picture:
Once again, I used the quick mask method to do the selection for the huge castle and I flipped horizontally and that was the reason the background turned as followed:
8) Since the color of the castle was quite dull and it was not clear, hence, I decided to duplicate the layer of the castle that I had pasted. In fact, the outcome was very satisfied and it was as shown below:
I was sure this was far better as what I expected^^
9) Next, I decided to have the idea of floating castle on the sky,so, I needed to select the floating castle from other picture again.
Once again, I used the quick selection tool and then applied quick mask technique to do the selection.
After selected the portion of the image, I pasted it to the calendar design and I applied certain effects as following to get the above outcome:
10) I duplicated the above layer and modified the settings of the above effects as below:
The outcome was then to be:
11) I redo the steps as above but I changed the settings of outerglow and color overlay to give a different and better outcomes to overall background.
This was the better result after creating few layers for the castles..
12) Since there was stil some spaces left over there, I decided to add in another small castle to have the variation of sizes of the floating castles which as shown below:
Well, this seemed better after applying the above settings.
13) Next, I would like to make another layer of extra glow to my castles. I used the brush tool to render the layer and I apllied Gaussian blur effect to make the color to be blended well with the background.
Pretty nice right? After applying the extra layer the whole outcome turned even better.^.^
14) Next, I decided to ad some glowing aura circles by applying the brush tool to draw circles and applied the outer glow effect and it turned as followed:
However, the glowing circles not perfect yet..
15) Hence, I duplicate another layer of the glowing circles...
Eventually, I applied the vivid light as my blending mode for this layer.
Well, the glowing circles now really seemed to be glowing after duplicate another more layer.
16) Then, I created extra cloud layer to fill in the cloudy background,by merely using brush tool.
17) Last but not least, I decided to add in an elf this time to my overall design to make the whole composition more like fantasy..
Well, it was once again done by using the technique of quick mask.
The image was flipped over towards the horizontal and as a result, the image was as shown above. (eventually, I did applied the hue/saturation, that was the reason you can notice the elf was having a fairer skin as compared to he previous version)
The outer glow effect was to add effet to the elf.
18) Once again, I duplicated the layer of the pretty elf and applied the effect of outer glow and color overlay.
19) I created another Gaussian blur layer to make the elf to be brighter and the color would be more natural, as shown below:
20) Then, I decided to create an aura above the hand of the elf so I decided to create the smoke effect as shown below,by using brush tool:
21) Next step was to create the aura ball on the hand by using simple brush followed by applying outer glow effect:
22) The aura ball was duplicated once again to give a clearer effect of the glowing effect:
23) Once again, I created another Gaussian Blu effect layer to make the color more natural and blend better.
In fact, this made the elf glowed and created an aura around her body.
Finally after add in the calendar details, the design should be: