Hi, I am gary , the member of this group. Now I am going to show you about the process of completing my calender. For your information, I am using Adobe Photoshop CS4 to produce my work. Let's start!
First, go to File > New (ctrl+N)
Rename the file as CG calender
A4 size paper, width 297 height 210 ( landscape)
Resolution 300
Color mode CMYK color - for printing
Go to File> Place
Go to the folder that you keep the image and choose the image that you want.
Click Place
Right click on the layer and go to layer properties
Rename it as Water background
Press Ctrl +T transform the image to fix the A4 size paper.
Go to adjustment > brightness/ contrast
Adjust contrast to 84
Press on both layer by hold down the ctrl
Right click and merge layers
Select the Clone Stamp Tool (S)
Right click on your mouse to adjust the master diameter and hardness.
I clone the signature of the image because it disturb the image
Press Alt and click on the part that you want it to be clone.
Again ,go to File > Place
Select another image that you want.
Rename the layer as city
Select the eraser tool (E) to delete the part that you dont want and left the part of city
Hide the Water background by off the eye to avoid disturbing when you do editing
Go to adjustment > brightness / contrast
Adjust the brightness and contrast of city layer ( make sure you are in the city layer)
Right click and select merge layers.
Go to blending mode and select the hard light mode
Open back the eye of the water background layer
Ctrl +T to transform and adjust the city to the size that you want
Create a mask on the city layer
Select the Gradient Tool ( G)
Drag it on the top of the image ( hold shift when dragging)
Select eraser tool (E)
Eraser the right part of water background layer
Close the eye of both layer and create a new layer
Rename the new layer as Water
Select the gradient tool ( G)
Click on the gradient to adjust it
Change the color of the gradient
Select blue color (032b87)
another color is light blue (64c3ff)
Select the radial gradient
Drag it from the top of the paper ( hold shift)
You will get the gradient as the image above
Create another new layer
Select the brush tool ( B)
Right click to adjust the master diameter and hardness of brush
Select white color and click on the top on the gradient
Ctrl +T transform the shape to become oval
Put it to the center
Now , I want to create the sunlight. Go to File> New
Rename the file as gradient
Go to image> image rotation> 90CW to get the landscape paper
Name the layer as gradient
Right click on the layer and select blending options
Go to Gradient Overlay> style> angle
Select the spectrum and gradient type as noise
Right click on the layer and select flatten image
Select crop tool (C)
Crop on then middle bottom part of the gradient
Press shift +ctrl + U to desaturate the image
Select move tool (V)
Move it to another file
Ctrl + T transform it to the A4 size
Go to blending mode> overlay
Here, you can see the light come from the top
I use Adobe Illustrator CS4 to create a fish image.
Open a new file name as fish
Go to File > place
Select the image that you want and click place
Select pen tool (P)
Follow the outline of the fish and trace it out
Select the line color as black
Go to File > save
Save at desktop
Go back to photoshop
File> place
Select the fish ai file
Click OK to put in the fish image
Right click and select rasterize layer
Hold ctrl and click on the layer thumbnail to select the image
Go to Edit > Define Brush Preset
Name it as fish
Right click and select delete layer
Create a new layer and name it fish image
Select brush tool (B)
Right on the paper
Select the fish brush that you had create
Go to toggle the brushes panel
Adjust the spacing to 158%
Select the shape dynamics and adjust the size jilter
Open all the eye of the image
Drag the brush on the paper to create the fish group
Ctrl +T and right click
Select perspective
Adjust the position of the fish like swim into the city
Right click on the layer and select blending options
Select the color overlay- white color
Select outer glow
adjust the spread and size
The fish group become lighten
Right click on the background layer and select delete layer
Merge all the water as one layer
Name the layer as water
Go to blending mode and select soft light
Select the eraser tool(E)
Select the water background and erase the background
This is the image after clean the background
Select smudge tool
Smudge the part at the bottom size to combine it with other image
Select blur tool
Blur the part that had been smudge to make it more smooth
Select the city layer and right click on the layer
Select the duplicate layer
Name it as city (back )
Ctrl +T and right click
Select flip horizontal
Go to fill adjust it to 51%
Create a new layer name as flower
Select the brush tool (B)
Select the Faux finish brushes- brushes that I download from Qbrush.com
Select the Veining Feather 2
Click on the paper to get the image
Create 5 pieces of the feather
Arrange them as a flower shape
Select all the flower layer ( hold ctrl ) and right click
Select merge layer
Right click on the layer and select blending options
Select the outer glow and change the contour to sawtooth 1
Go to Layer> Group Layers (Ctrl + G )
Create a group of flower by repeat the step above
Name the group as flower right
Create another group name as flower left
Two group of flower fly to the top
Create a new layer and name it as smoke
Select the 21 smoke brush - download from Qbrush.com
Select the sampled brush 45
Click on the paper and right click
select perspective
Group all the background layer together
Select those layer
Go to Layer> Group layers (ctrl + G)
Name it as background
Create a new layer name as bubbles
Reset the brushes
Go to toggle the brushes panel
adjust the diameter and hardness
Select shape dynamics
adjust the size jilter and minimum diameter
Click on the part that you want
Go to blending mode > screen
Right click on the layer and select blending options
Select inner shadow
Adjust the distance
Adjust the fill of the bubbles
This is my final calendar wallpaper






















































































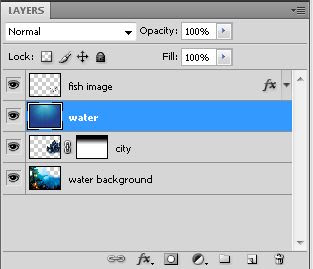





























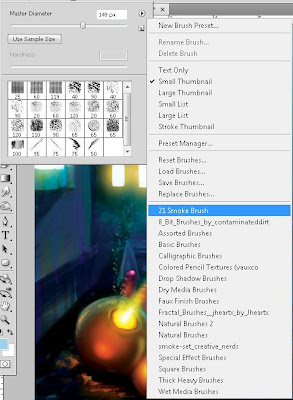














No comments:
Post a Comment